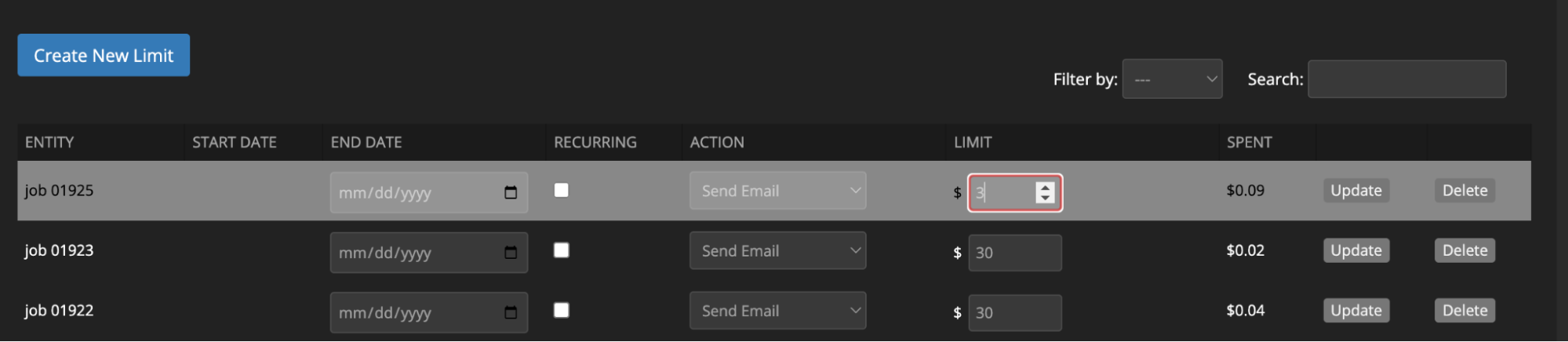Cost limits
Overview¶
Cost-limits allow you to automatically control the amount of allowable spend consumed on our service. You must be an account administrator to create and manage cost-limits.
You'll find the cost-limits tab on the Admin section of the web dashboard.
You can create an unlimited number of cost limits. To create a new cost limit, use the Create New Limit button.
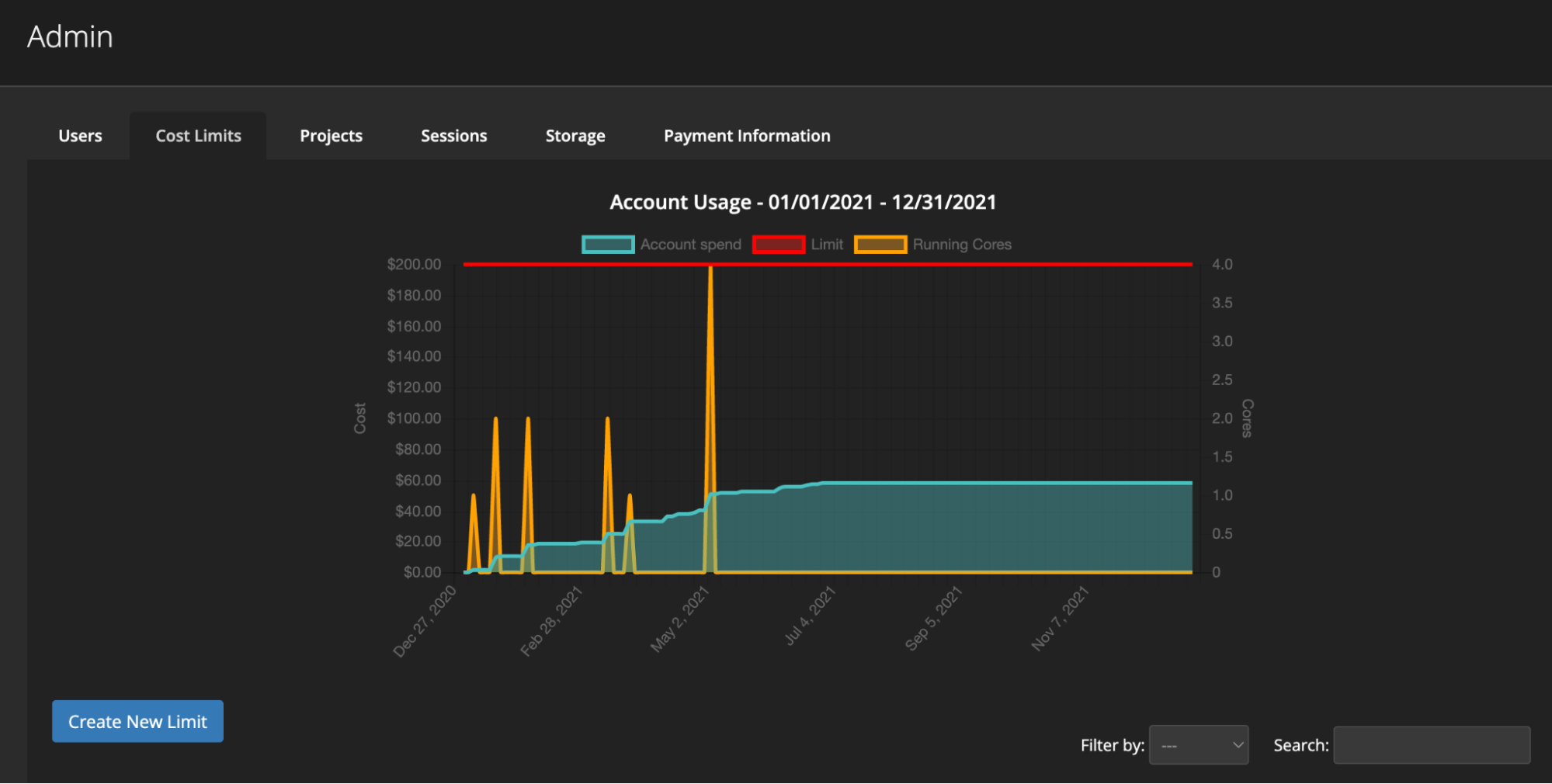
Cost Limit Types¶
Limits can be configured to apply to a specific set of submissions. If you are running two projects in parallel, for example, you can limit the costs incurred for each in different ways.
| Cost limit Type | Description |
|---|---|
| Job | A job-level limit is applied to a specific job number. You can also choose ALL to affect every job submitted to Conductor. |
| Account | An account-level limit tracks the spend on all jobs and for all projects in your account. |
| Project | A project-level limit applies only to jobs within the specified project. |
| Metadata | A metadata cost limit applies to jobs submitted with a specified metadata tag. Metadata tags may be configured in the client submitter. |
Start and End Dates¶
You can set an active time period in which a cost limit is active. Only jobs submitted between the specified dates have their spend tracked. You can enable the Recurring checkbox to automatically start a new limit with the same duration following the end of each previous limit.

Cost Limit Actions¶
You can choose what action to take when a cost is triggered: There are three action types: Email, Hold, and Kill. In all cases, an email is sent to account administrators beforehand as the cost limit approaches. See below for notification details
| Action type | Description |
|---|---|
| Account administrators are notified via email when the cost limit threshold is hit. | |
| Hold Pending Tasks | All jobs whose status is uploading, syncing, or pending, are put in a holding state Jobs that are already running continue to process. |
| Kill | All running jobs are shut down immediately and partial renders are discarded. |
Limit Amount¶
Enter the desired amount in the Limit Field and hit Create to accept the settings.
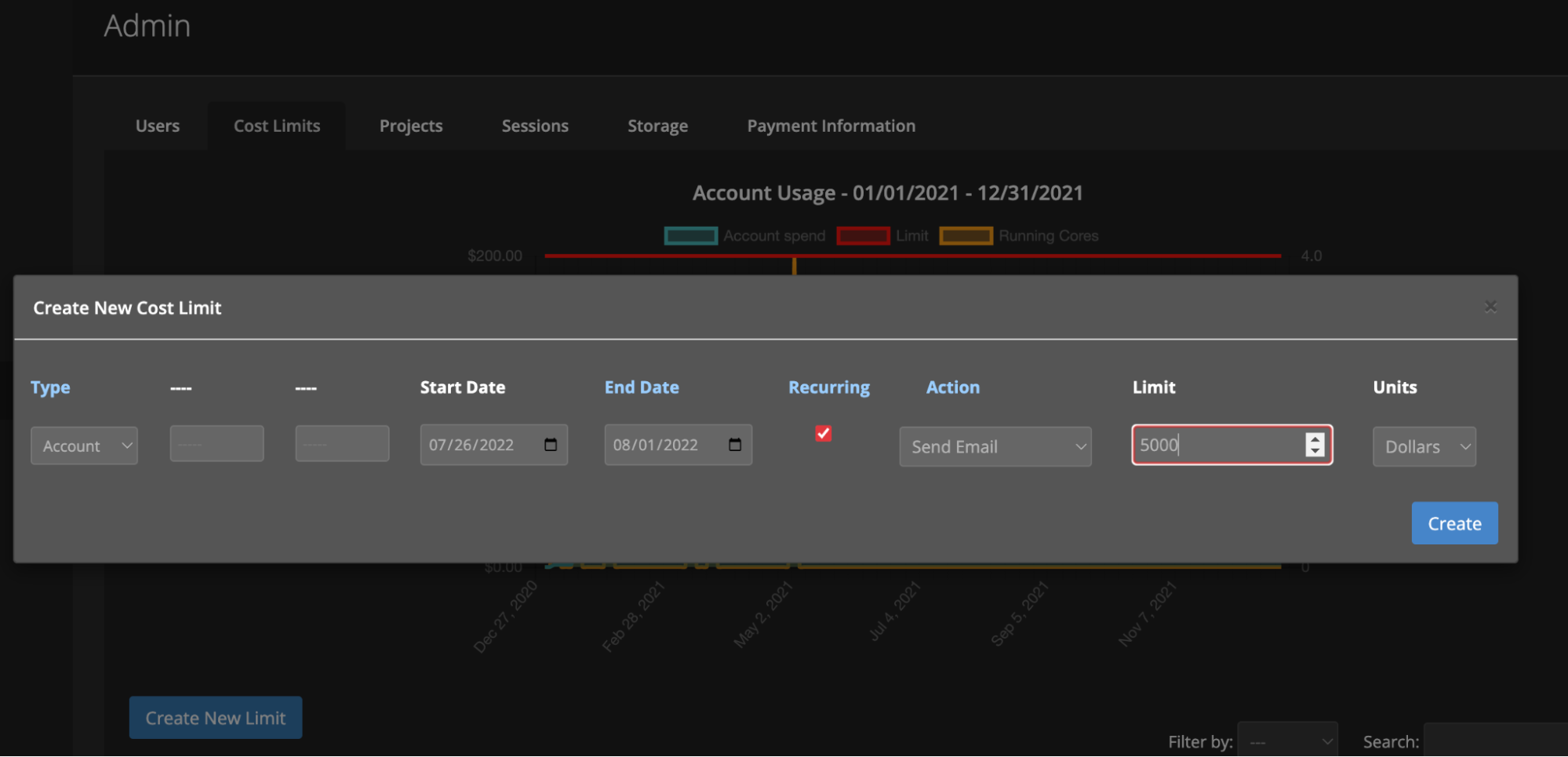
Notifications¶
All active cost limits send email notifications as the limit appproaches and when it is hit. Notifications begin when costs reach 80% of the limit value, and again in 5% increments, until the limit is hit. The image below shows an example email notification.
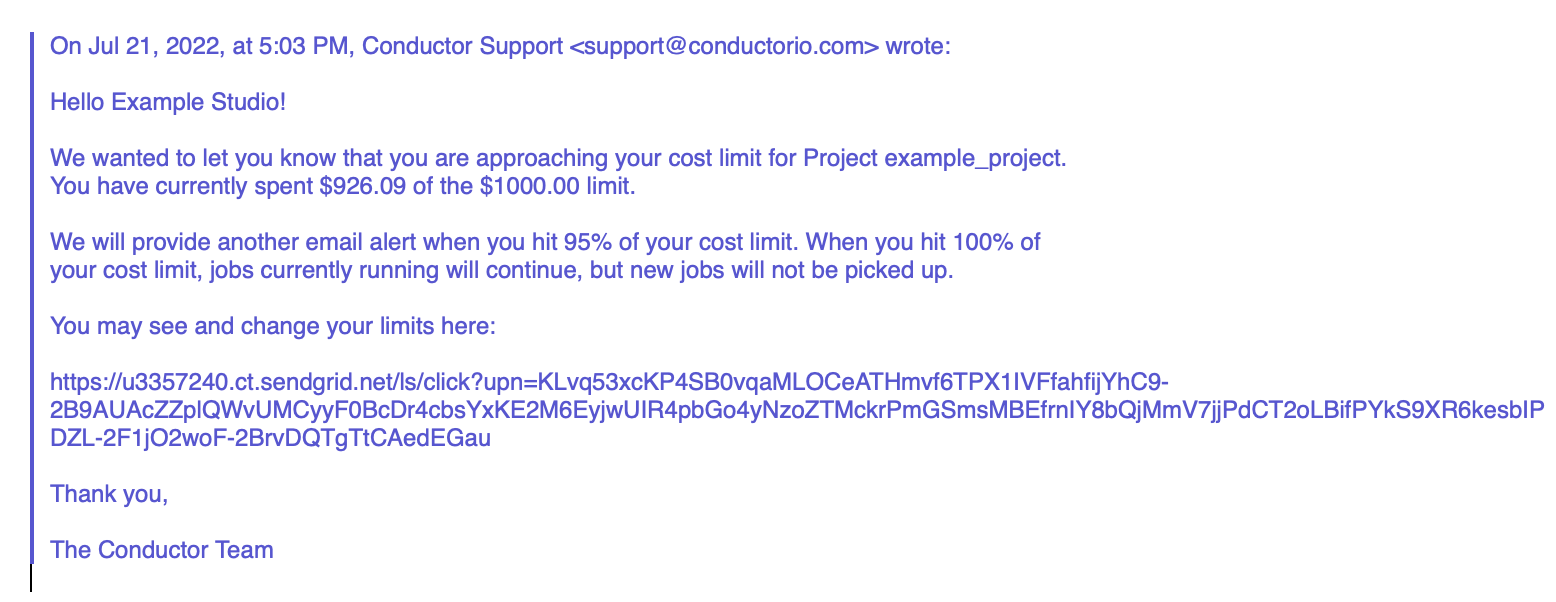
Updating Cost Limits¶
Cost limits can be updated or deleted. To update, modify the fields as documented above, then click the Update button to save changes.