3ds Max tutorial¶
The submitter for 3ds Max is a plugin with a dialog that allows you to configure and submit jobs to Conductor.
This tutorial should get you going quickly. Please check the reference documentation for a detailed description.
If you haven't already done so, Download the Companion App.
Open the Companion app on the Plugins page and install the 3ds Max plugin.
Launch the Plugin¶
Once installed, a Render with Conductor option will appear in the Rendering Menu.
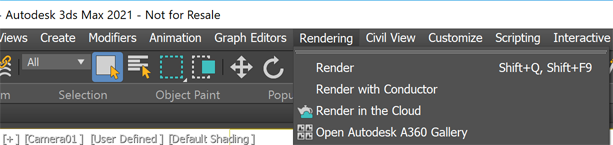
Set up a submission¶
Open the scene you want to render and open the submitter dialog. It attempts to connect with Conductor and may show a browser for you to sign in. If successful, the UI appears as shown.
Note
There's a time limit for logging in. If you get an error message on the first attempt, please try a second time.
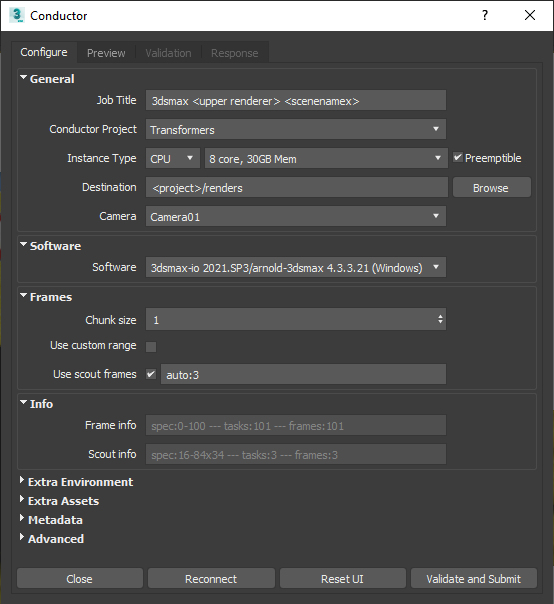
Tip
It is advised to set your project using File->Set Active Project. The submitter uses several tokens to hold values, one of which is the <project> token.
Title¶
Set a title for your job to show up on the Conductor dashboard when you submit. The default title is 3ds max <upper renderer> <scenenameex>. If you check the Preview tab of the submission window, you'll see the resolved value.
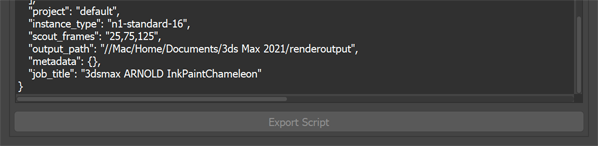
The <renderer> token resolves to the currently chosen renderer, and the <scenenameex> token resolves to the scene name without its extension. The <upper> modifier changes the following token to uppercase. See the full list of tokens here.
Instance type¶
Choose a suitable machine from the Instance Type drop-down menu. You have the option of selecting CPU or GPU-based instances. Make sure you select an appropriate machhine. If the renderer doesn't require a graphics card, don't choose a machine from the GPU set.
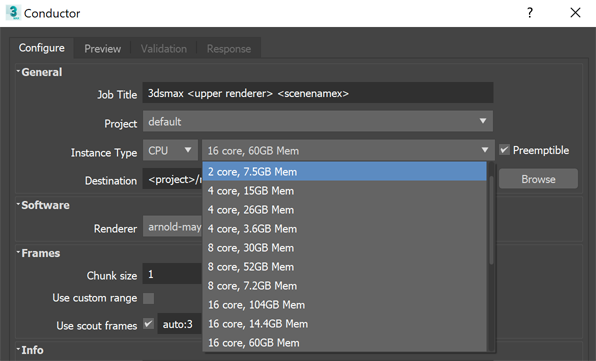
Software¶
The submitter limits the set of software available based on the active renderer, and tries to select a matching version. If it's not set correctly, use the drop-down menu to select the appropriate version.
Note
Depending on your account's orchestrator setup, you may see Linux software options only, or options for both Windows and Linux. Only Arnold and Vray scenes can be rendered on Linux. To achieve this we export either ass files or a vrscene file respectively. To use renderers that are built into 3ds Max, or other Windows only renderers, you must be on a multi-platform orchestrator.
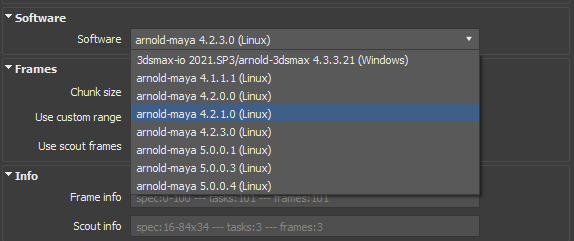
Frames¶
By default, the submitter derives the frame range from 3ds Max's Render Setup. Check the Info section to make sure the frames and tasks are correct. We also recommend you enable scout-frames. Scout frames will render while all other frames are on hold. read about holding status here. Scout frames allow you to verify your images before committing to a potentially costly render job.
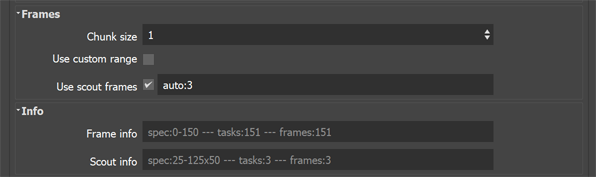
Tasks¶
Pre-submission script¶
The pre-submission script depends on your choice of renderer. If for example you are rendering Arnold on Linux, then the pre-sumission script exports ass files locally, which are then shipped to conductor for rendering.
Task template¶
The task template generates the correct render commands for all your frames. It makes extensive use of the tokens mentioned above. Check the preview tab to see how the template generates the valid render commands for your renderer: either vray or kick.
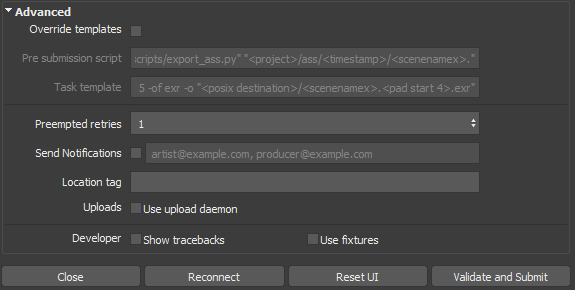
Validate and Submit¶
When you press Submit, we check the scene to ensure there's nothing that could cause unexpected render results. You'll notice the dialog displays the Validation tab. Validation messages can be errors, warnings, or informational.
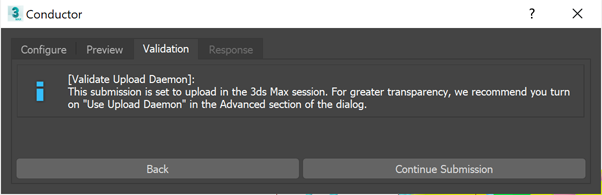
If you press Continue submission, the job specification and assets are sent to Conductor. The dialog switches to the Response tab, which displays a link to the Conductor web dashboard.
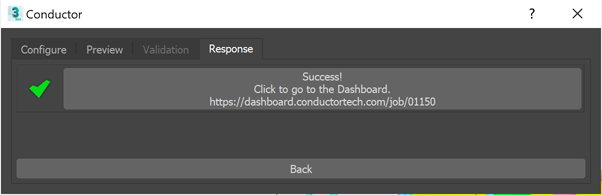
Download finished files¶
As tasks finish, you can download your images via the command-line tools or open the Downloader page in the Companion app.
Troubleshooting¶
The Render with Conductor menu item does not appear.¶
If you installed from the Companion app, a Max Script file should have been created at %LOCALAPPDATA%\Autodesk\3dsMax\<max version>\ENU\scripts\startup\ciomax_stub.ms.
If the file exists, it should contain code similar to the following.
-- Calls the Conductor 3DS Max plugin.
(
include "C:/Users/<yourname>/Conductor/max/ciomax"
)
Check that the path points to the Conductor Max installation.
If the file doesn't exist, create it with a text editor.
I don't see any projects, instance types, or software in the drop-down menus.¶
This can happen when the sign-in process times out. To remedy, close and reopen the dialog.
Done¶
Be sure to visit the 3ds Max submitter reference page for more info.